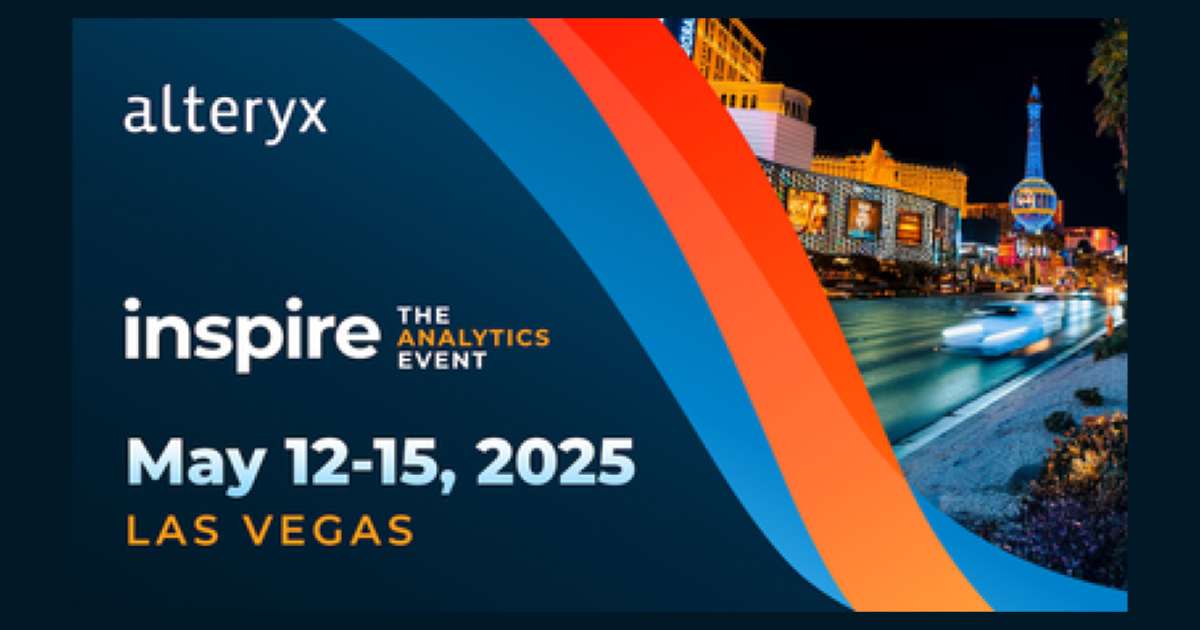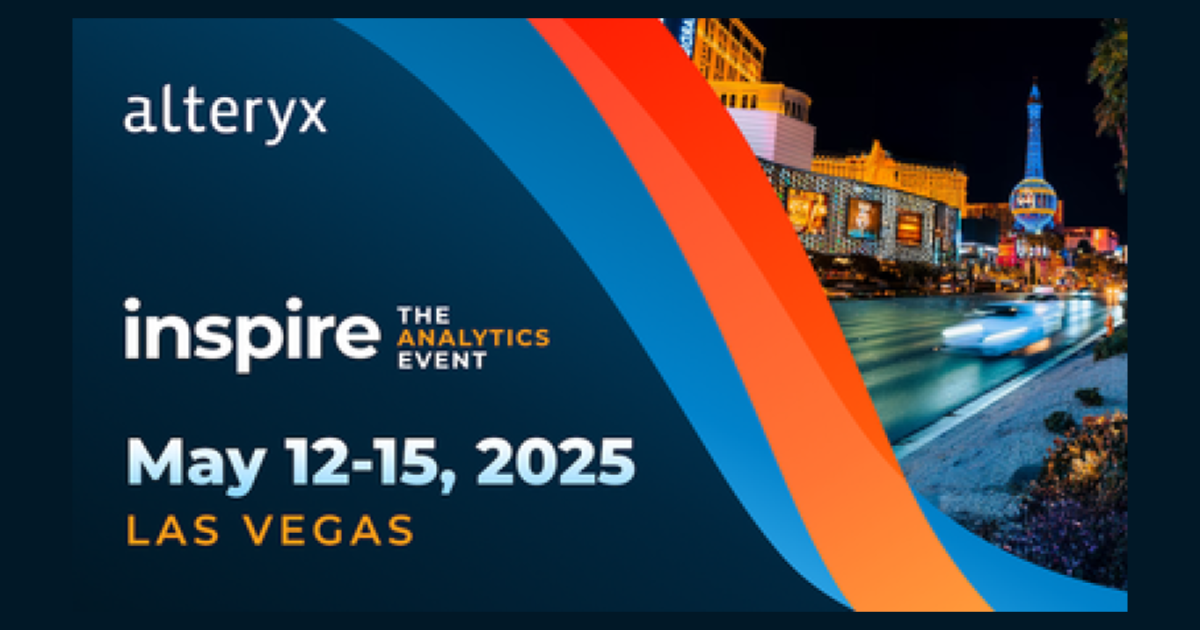AlteryxからZendeskにチケットを起票する
こんにちは、スズです。
ZendeskにはAPIが用意されており、Zendeskのチケットやユーザーの作成をAPI経由で行うことができます。
当ブログでもZendesk APIについていくつかエントリがあります。その中で、下記のエントリではZendesk APIを使ったチケットの作成を試しています。
本エントリでは、上記エントリを参考に、Zendesk APIを使ってAlteryxからZendeskにチケットを起票してみました。
環境
本エントリの執筆に使用した環境は以下の通りです。
- Alteryx Designer 2020.2
- Windows 10 Pro
また、Zendeskはサンドボックスを使用しています。
事前準備
Alteryxでチケットを起票するワークフローを作成する前に、Zendesk APIの発行とBase64でエンコードした認証情報を用意します。
Zendesk APIは管理者のアカウントを使って管理 > APIからAPIトークンを追加にて発行します。
Base64でエンコードした認証情報はAlteryxを使って用意します。手順は以下のエントリを参考にしました。
テキスト入力ツールで以下のデータを用意します。
| Field1 |
|---|
| <APIを発行したアカウントのメールアドレス>/token:<APIトークン> |
Base64エンコーダーツールを接続、「Field1」列を対象にしてワークフローを実行すると、以下のように「Base64_encoded」という列が作成されます。
| Field1 | Base64_encoded |
|---|---|
| <APIを発行したアカウントのメールアドレス>/token:<APIトークン> | <Base64でエンコードした認証情報> |
これで認証情報の準備ができました。
チケットを起票するワークフローの作成
以下の内容をテキスト入力ツールで用意します。「URL」列にはチケットを起票するZendeskのURL、「Ticket」列には起票するチケットの内容を入力しています。
| URL | Ticket |
|---|---|
| https://<サブドメイン>.zendesk.com/api/v2/tickets.json | {"ticket":{"requester":{"name":"テストユーザー", "email":"teketekete@testtest.com"},"subject":"困りました", "comment": { "body": "質問です。" }}} |
テキスト入力ツールにダウンロードツールを接続して、各タブに設定します。
基本設定:
URLに「URL」列を指定します。
ヘッダー:
定数値を追加してContent-TypeとAuthorizationを指定します。
定数値に追加した内容は以下の通りです。
| 名前 | 値 |
|---|---|
| Content-Type | application/json |
| Authorization | Basic <Base64でエンコードされた認証情報> |
ペイロード:
HTTPアクションにPOST、フィールドからクエリ文字列/本文を取得するに「Ticket」列を指定します。
結果を確認します。「DownloadHeaders」列にHTTP/1.1 201 Createdと表示されていますので、投稿に成功したようです。
Zendeskでチケットを確認
Zendeskを見てみると、新規チケットが起票されていました。
さいごに
Zendesk APIを使ってAlteryxからZendeskにチケットを起票してみました。